Gridlines are faint lines that act like cell dividers in MS Excel. They distinguish cells from each other and make data in them more legible.
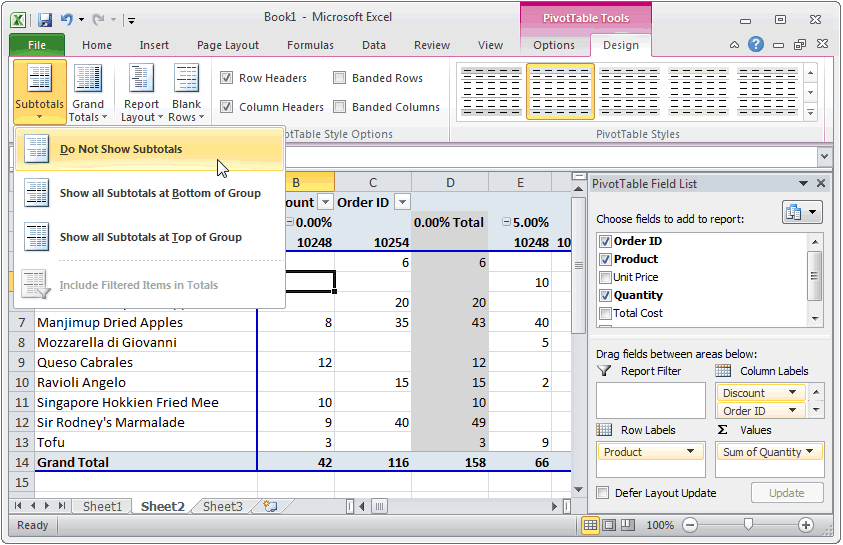
By default the gridlines are active on Excel. But depending on the kind of a data a worksheet contains, it may not have the gridlines. As a result, it could become difficult for you to read across the rows. Here’s how gridlines appear if you haven’t see them.
Nov 21, 2018 How to remove page breaks in Excel. Though it's not possible to remove page breaks that Excel adds automatically, you can easily delete those you inserted manually. You can choose to remove certain marking line or remove all manually inserted page breaks. Delete a page break. Please follow the steps below to remove a page break in Excel.
Let us learn few things that we should look at if the gridlines are missing and we want to bring them back.
1. Show Gridlines
MS Excel provides an option to hide gridlines for users who do not like them. In your case, the hide feature may have been activated by mistake.
If you want them to reappear, navigate to View tab and make sure the option Gridlines is checked under section Show.
2. White Gridlines
By default Excel assigns a greyish shade to the gridlines. Ensure that the color has not been changed to white. On a white background, white gridlines are bound to hide themselves.
Follow these steps to change the color to default again:-
Step 1: Go to File -> Options.
Step 2: Now click on Advanced and scroll to the section that reads Display options for this worksheet.
Step 3: From the dropdown for Gridline color choose the Automatic option. This is where you may select different colors if you wish to.
3. White Borders
Your gridlines may have the correct property set and they may also be marked for visibility. Inssider for mac torrent. But, what if they are hidden by white colored cell borders. The best thing here is to remove the cell borders.
Step 1: Press Ctrl + A to select all the cells. Right-click and choose Format Cells.
Step 2: Go to the Border tab and make sure none of the borders are active.
4. Color Overlay
Sometimes you may highlight blocks of data by different colors to make them distinct from the rest. When colors are overlaid, gridlines hide under them. If you do not see any color there are chances that the overlay color selected is white.
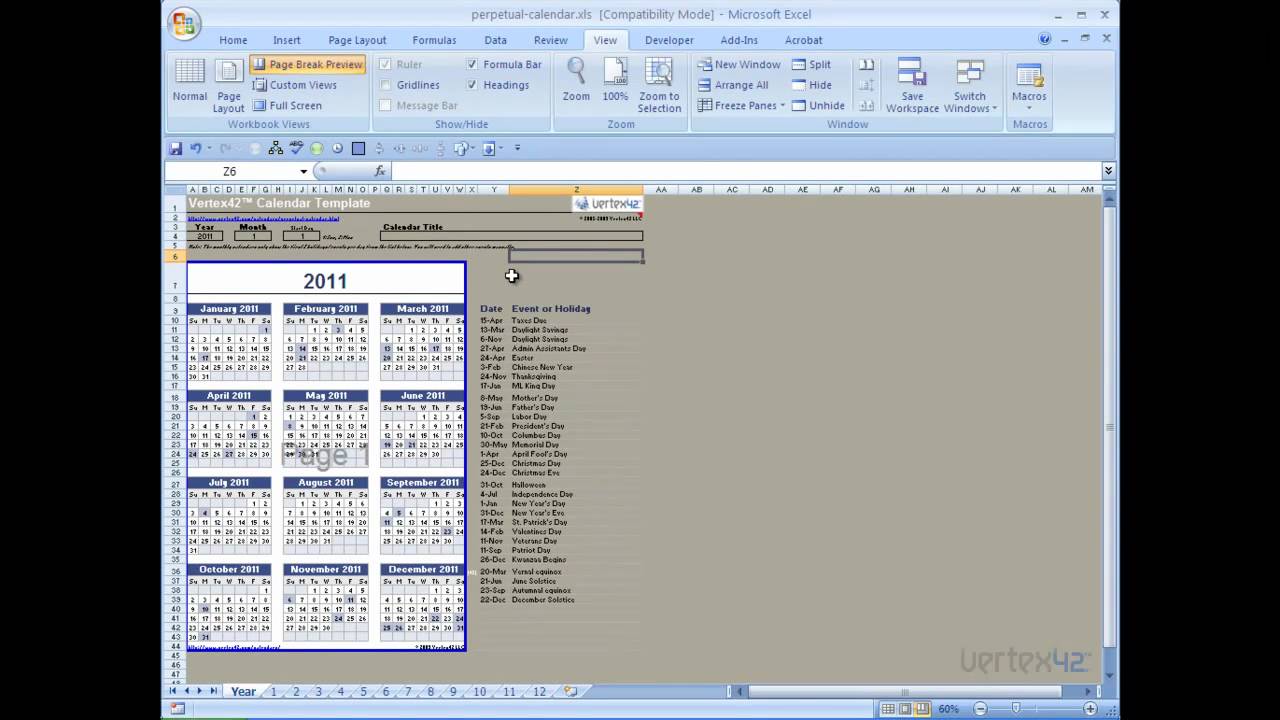
Step 1: Press Ctrl + A to select all the cells.
Step 2: Go to Home tab and change the color fill option to No Fill.
5. Conditional Formatting
There are chances that some kind of conditional formatting has been applied on the worksheet to hide the gridlines.
So, navigate to Home -> Styles -> Conditional Formatting -> Clear Rules.
Note: Clearing rules will clear all other rules along with the one you are trying to remove. It is better to go to Manage Rules and find out from the details if there is such a setting. If yes, remove the specific formatting.Bonus: Screen Properties
None of the above seem to work for you? Try and play around with the brightness and contrast of your screen. I know it sounds absurd but at times, this could well be the reason behind those missing gridlines.
Conclusion
Next time if you do not see gridlines on your worksheet you know what to do. Also, remember that these settings apply to one sheet (selected sheet) at a time.
Tip: You may apply the settings to multiple sheets at once. To do that hold the Ctrl key and select multiple tabs. Then try any of the above.Also See#msexcel #How-to/GuidesDid You Know
YouTube is the second largest search engine. Google takes the first spot.
More in Windows
8 Ways to Fix Windows Search Bar Is Missing Issue
How to turn off the print gridlines in Excel?
When you return to the Normal view from the Page Break Preview or Page Layout views in Excel, there will display some print gridliines as below screenshot shown, which is somewhat anoyying in some times. In this article, I will tell you how to turn off this bothersome lines in Excel.
- Reuse Anything: Add the most used or complex formulas, charts and anything else to your favorites, and quickly reuse them in the future.
- More than 20 text features: Extract Number from Text String; Extract or Remove Part of Texts; Convert Numbers and Currencies to English Words.
- Merge Tools: Multiple Workbooks and Sheets into One; Merge Multiple Cells/Rows/Columns Without Losing Data; Merge Duplicate Rows and Sum.
- Split Tools: Split Data into Multiple Sheets Based on Value; One Workbook to Multiple Excel, PDF or CSV Files; One Column to Multiple Columns.
- Paste Skipping Hidden/Filtered Rows; Count And Sum by Background Color; Send Personalized Emails to Multiple Recipients in Bulk.
- Super Filter: Create advanced filter schemes and apply to any sheets; Sort by week, day, frequency and more; Filter by bold, formulas, comment..
- More than 300 powerful features; Works with Office 2007-2019 and 365; Supports all languages; Easy deploying in your enterprise or organization.
Disable print gridlines with Excel Options
Amazing! Using Efficient Tabs in Excel Like Chrome, Firefox and Safari!
Save 50% of your time, and reduce thousands of mouse clicks for you every day!
There is an option that can turn off or turn on the print gridlines as you need in Excel.
Click File > Options, and in the Excel Options dialog, click Advanced from the left pane, and go to scroll to Display options to this worksheet section in the right pane, and uncheck Show page breaks option. see screenshot:
Click OK to go back to the sheet, and then the print gridlines are hidden.
Disable print gridlines with Kutools for Excel
If you have Kutools for Excel, its View Options utility can quickly set same usually used options as possible as you can.
| with more than 120 handy functions, makes your jobs easier. |
After installing Kutools for Excel, please do as below:(Free Download Kutools for Excel Now!)
Click Kutools > Show/Hide > View Options, and then uncheck Page breaks to disable the print gridlines, and click Ok to close the dialog. See screenshot:
The Best Office Productivity Tools
Kutools for Excel Solves Most of Your Problems, and Increases Your Productivity by 80%
- Reuse: Quickly insert complex formulas, charts and anything that you have used before; Encrypt Cells with password; Create Mailing List and send emails..
- Super Formula Bar (easily edit multiple lines of text and formula); Reading Layout (easily read and edit large numbers of cells); Paste to Filtered Range..
- Merge Cells/Rows/Columns without losing Data; Split Cells Content; Combine Duplicate Rows/Columns.. Prevent Duplicate Cells; Compare Ranges..
- Select Duplicate or Unique Rows; Select Blank Rows (all cells are empty); Super Find and Fuzzy Find in Many Workbooks; Random Select..
- Exact Copy Multiple Cells without changing formula reference; Auto Create References to Multiple Sheets; Insert Bullets, Check Boxes and more..
- Extract Text, Add Text, Remove by Position, Remove Space; Create and Print Paging Subtotals; Convert Between Cells Content and Comments..
- Super Filter (save and apply filter schemes to other sheets); Advanced Sort by month/week/day, frequency and more; Special Filter by bold, italic..
- Combine Workbooks and WorkSheets; Merge Tables based on key columns; Split Data into Multiple Sheets; Batch Convert xls, xlsx and PDF..
- More than 300 powerful features. Supports Office/Excel 2007-2019 and 365. Supports all languages. Easy deploying in your enterprise or organization. Full features 30-day free trial. 60-day money back guarantee.
Office Tab Brings Tabbed interface to Office, and Make Your Work Much Easier
- Enable tabbed editing and reading in Word, Excel, PowerPoint, Publisher, Access, Visio and Project.
- Open and create multiple documents in new tabs of the same window, rather than in new windows.
- Increases your productivity by 50%, and reduces hundreds of mouse clicks for you every day!
or post as a guest, but your post won't be published automatically.
- To post as a guest, your comment is unpublished.THanks, this helped
- To post as a guest, your comment is unpublished.Me sirvio mucho.
Gracias